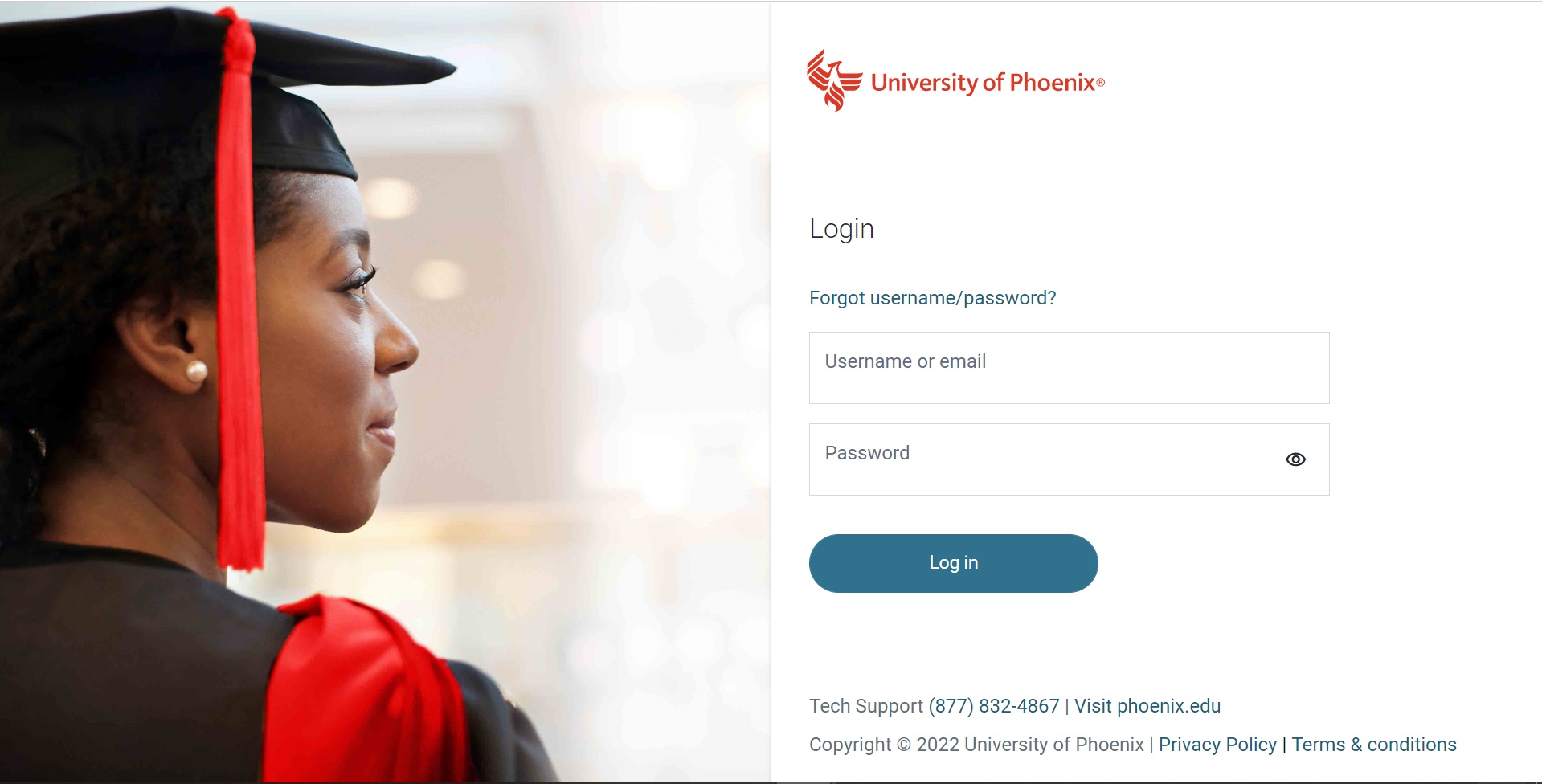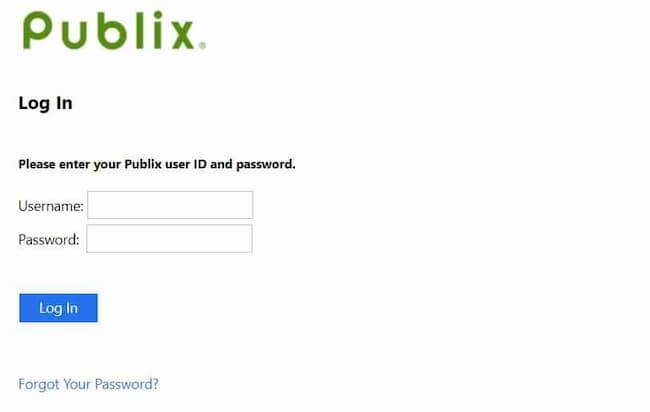Today many people still pounder on this statement: Password Reset on your Windows (10) Device. How can they be able to change the password on their windows and who can help them do that as well.
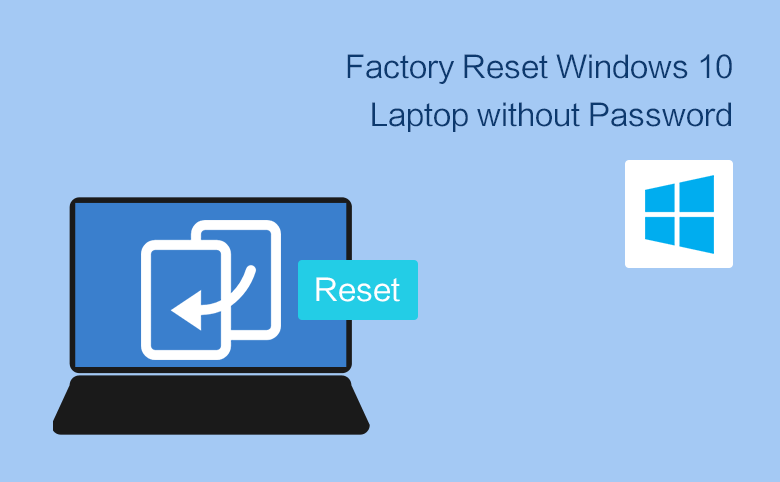
This post will help to update and tell us how we can be able to do so and effect such changes on our device so that it will be easier for us.
Password reset or change has a lot of things to offer to the device, it helps maintain your device security. Allows you alone to have the access and total control of the device but please while doing so try and use a password you can always remember.
In addition to that, some people would like to change their password simply because the old password is too easy for others to know.
However, they want to do this but could not be able to do so because they have forgotten the password process.
The steps are very easy and simple and I want you to do these by carefully reading this post to the end to grab it all.
For a strong and effective password, it will be better if you can choose a new password with symbols, letters, and numbers. This is good for your privacy and safety.
However, there are other methods to change passwords if you are tired of using numbers. You can then change your password to just a picture or a pin.
Password Change Methods
- PIN
- PICTURE
- LETTERS
The letter’s password is mostly used by people all over the world and serves something good for all as well. But hey, the choice is yours and this post is just to guide you as you perform your change.
Pin Password Method Change
The steps below will guide you on how to do this
- Go to Settings, and tap on the sign-in options.
- After tapping on sign-in options, click on Add underpin.
- When the page is displayed, You have to sign in with your Microsoft account password. You will key in the password in the little space/box that will appear and then click on sign in.
- In The next and final step, enter a new pin in the first box and re-enter again in the second box. You can now use the new pin to sign in to your Microsoft account.
Picture Password Method Change
- First, go to settings and tap on sign-in options.
- Onto the sign-in options, look below and click on add under picture password.
- Then, you have to enter your Microsoft account password to show that it is your account. Then click the ok button.
- Furthermore, click on the picture. You can do this by choosing from the list of pictures in your gallery files.
- Now, the page displays a lot of pictures in your gallery. You can choose one picture at a time and choose to change it if you do not like the previous one chosen. When done, adjust the picture to the position you want and click okay.
- Finally, to finish this up, you have to set up 3 gestures that will be your picture password. Now how do you do this? Using the picture you selected, draw lines that coordinate with your photo. Then you are done after you make such coordinates.
- Then you will see something like “congratulations” you will know that you have successfully added a picture as your password.
- So when nest you log in, you just have to use your cursor to mark the coordinates and you will be able to operate your device.
How to do: Password Reset on your Windows (10)(8) Device Password
I guess this is what we have been waiting for, below are the steps to help you change the password in windows 10.
- Firstly, on the front desktop page, the first thing to do is to click on the start button which is on the left part of the screen.
- Then when it displays, tap on the settings from the list it shows.
- The select account on the go.
- Next step, click on sign-in options from the menu list.
- You will see CHANGE, click on it.
- To change your password, you will need to sign in with your Microsoft account password. Inside the box, enter the password and sign in.
- As you do that, you will immediately get a code to change your password. This will appear on the phone number you use for your Microsoft account.
- So you will enter the last digit of your number to confirm is you, then press enter.
- So when you receive the code, enter the code immediately.
- Finally, a page appears requesting you to enter the old password and then a new password as well to change. after entering a new password then press enter.
How to Reset your Windows (7)(XP)Vista) Password
The below steps will help you do this for the various window as mentioned in the sub-heading.
- Go to the bottom left, and click on the start button.
- Then Click on the control panel.
- Next step, for windows 7, click on the user accounts and family safety. But for Windows XP click on User accounts.
- Then the page displays and you tap on the change password button.
- A short box will show and you key your current password.
- there are 2 boxes also available, all you need is to put in the new password you want into one of the boxes which appear first, then the last box under talks about password hint (it is optional) but you can still use it if you like.
- Lastly change the password and submit.
I hope with all these steps above on Password Reset on your Windows (10) Device, you will be able to choose and select a password that fits your computer device. feel free to read more articles here.